Innovia Blog
Learn the Latest in NAV / Business Central
Learn the Latest in NAV / Business Central

Effective Strategies to Speed up your Month-end Close in Business Central

Enhance Accounts Receivable Efficiency with Microsoft Dynamics 365 Business Central
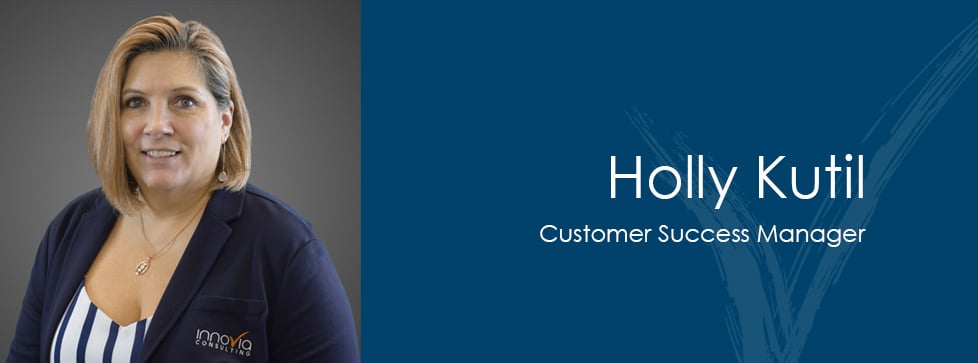
Stay Updated: Navigating 1099 Form Changes in NAV and Business Central

Subcontracting in Business Central

The End of an Era: Dynamics GP Reaches End of Life

Streamlining Bank Reconciliation with Copilot in Microsoft Dynamics 365 Business Central
Subscribe for regular updates
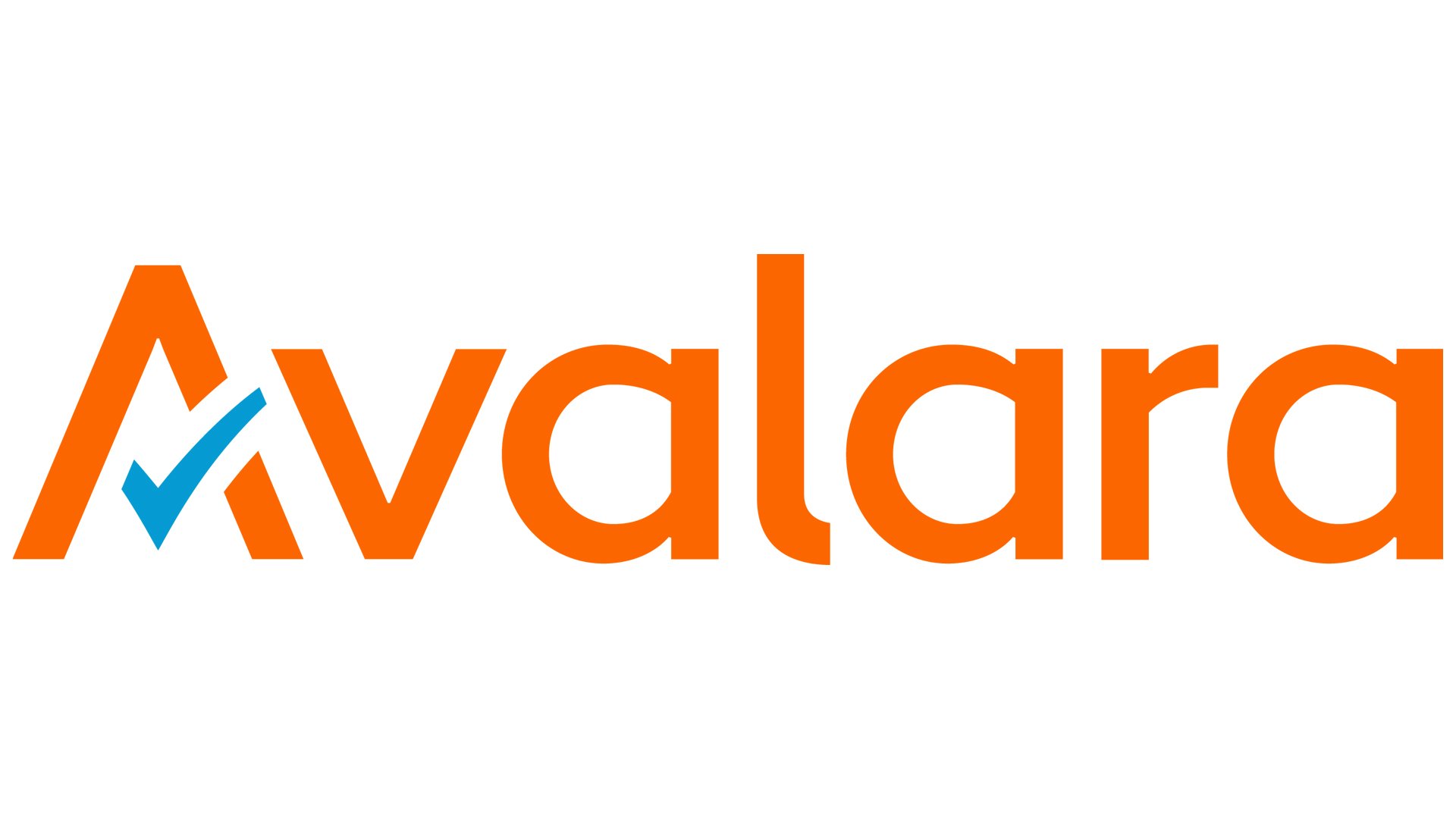
The Essentiality of an ROI Analysis for Your Tax Compliance Software

Criteria for Increasing a Customer Credit Limit

New Business Central Feature: Copilot for Finance - Collections

Innovia Consulting Named to Bob Scott’s Top 100 VAR Stars for 2023
Innovia Headquarters:
1062 Oak Forest Dr.
Suite 300
Onalaska, WI 54650
Phone: 800.834.7700


Innovia is a multiple-award-winning Microsoft Dynamics NAV and Business Central consulting firm known for delivering innovative Microsoft ERP systems while providing exceptional client-focused service.