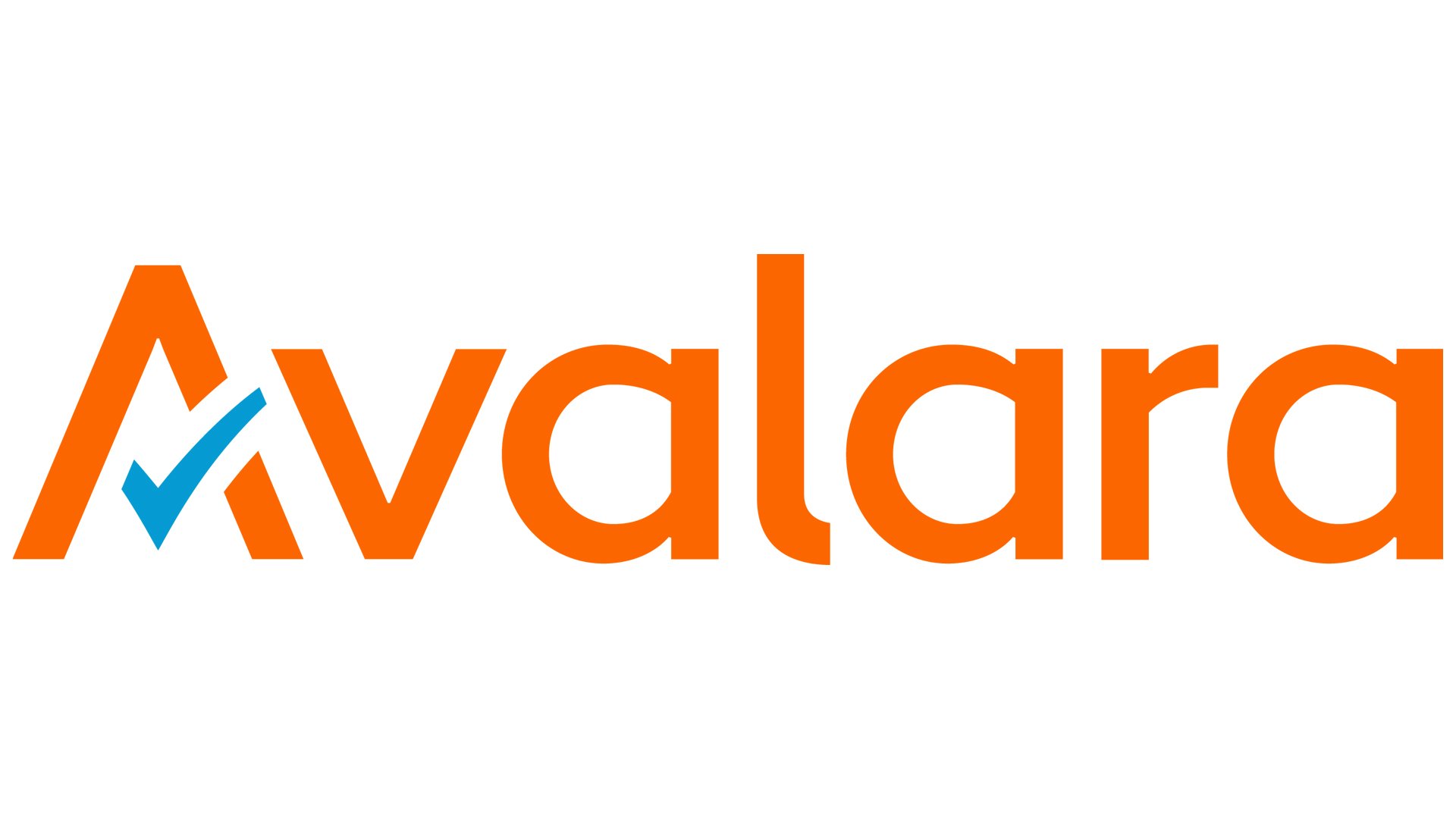Using Presenter Modes in Microsoft Teams
Are your presentations sticking out from your competitors? Are your internal company presentations getting lost in the clutter? We all want to be seen, and Microsoft has some excellent features in Microsoft Teams to help you make that memorable impact.
Microsoft Teams continues to roll out updates to improve the user experience. Today, I wanted to highlight the Presenter Mode functionality. So, what are presenter modes? Well, if you’ve ever shared your screen during a Team’s meeting, you have already used it! Presenter mode is a way to show your webcam at the same time you are sharing content.
Presenter Mode consists of four different presentation modes. You can access these from your share content window.
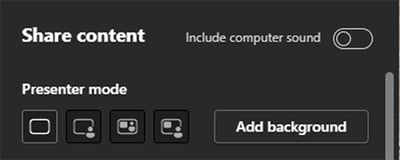
The Four Types of Presenter Modes From Left to Right:
1. Screen Only (default) – This is the presenter mode you have most likely already used without even realizing it. Simply put, it is the option to share something on your screen with the other meeting attendees.
2. Standout – This mode overlays a keyed version of yourself over the image.
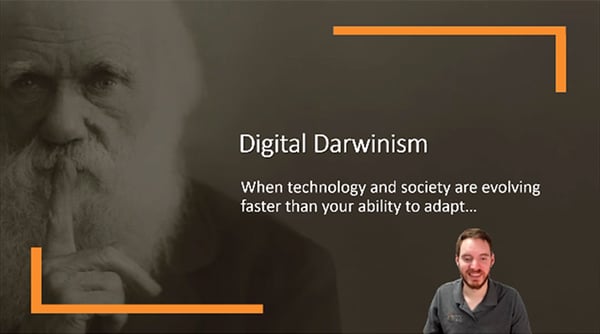
3. Side-by-side – As the name suggests, this mode allows you to show yourself next to the content you share.
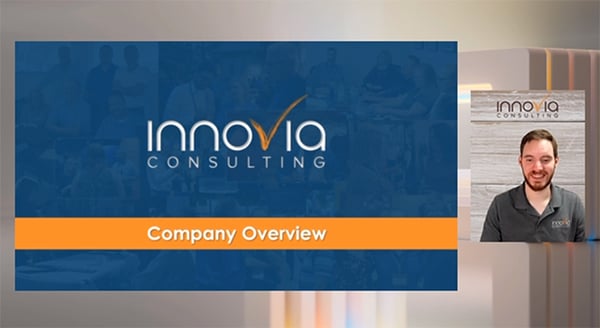
4. Reporter View – Breaking news, this mode offers yet another way to show yourself and your content and resembles a layout you would see in a news report.

Flexible Options To Refine Your Appearance
The second – fourth presenter mode options have additional settings to refine the size and position of your camera feed and screen share. To access these, you need to start sharing in one of these presenter modes and then use the Edit Your View window to adjust the position and size filters until you find the layout you like.
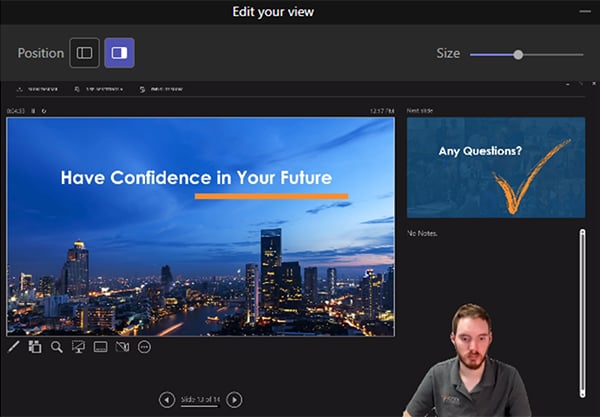
Below are two examples of different layouts with the side-by-side presenter mode.
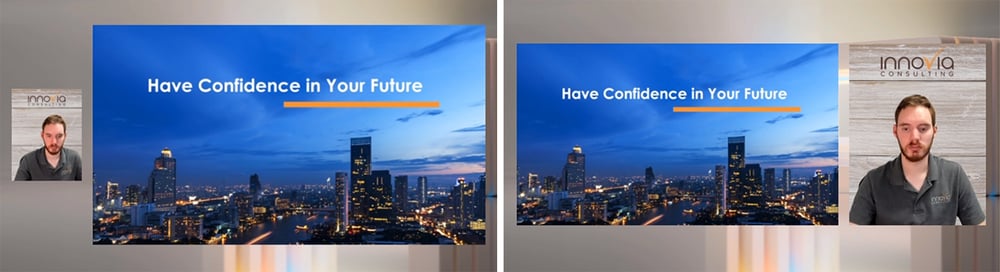
Another setting at your disposal is to change the background of your presenter mode - this is available for side-by-side and the reporter view modes. Click the Add Background button on your share content window to make this change.
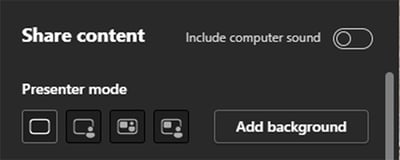
Click to choose your background and the left arrow in the corner to go back to set your presenter view.
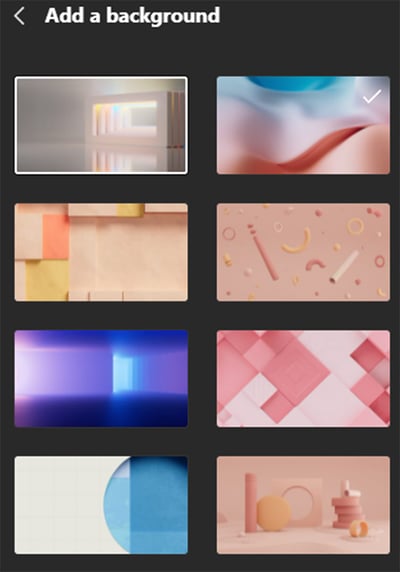
Bonus Tip! Adjust Presenter Mode Mid-Presentation
![]()
You will see a navigation bar at the top of the screen when you are sharing. You can use this menu to toggle between the different presenter modes and access helpful features like sharing computer audio and drawing on the screen.
A Note About Recordings
At the time of this writing, If you are recording the meeting, you will discover that the presenter view does not record these as shown in your preview. The screen-only and side-by-side presenter modes still offer decent recordings, so I recommend using one of these options when you plan to record the meeting.
Got Other Questions About Teams?
Our team can help you find other ways to improve your Team’s experience. If you don’t have Teams, we can even help you implement it.
Feel free to contact us with any questions about using Teams.