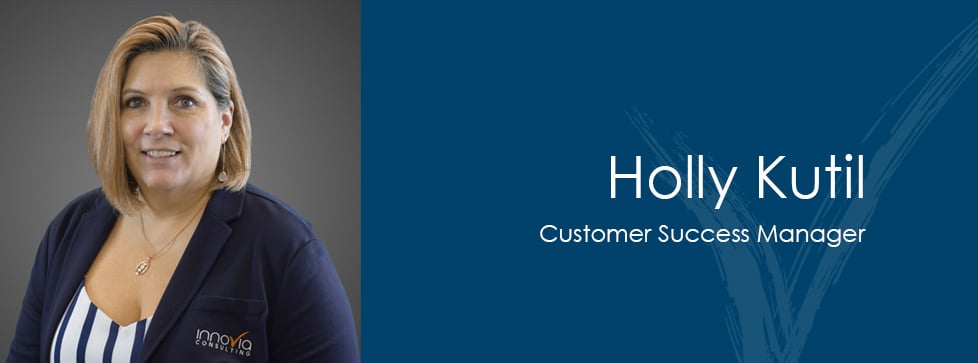When I first started working with the admin tools for Business Central SaaS, I was shocked at how different the approach was from an on-premises environment.
- With an on-premises deployment, you purchase your licenses from your partner, who then processes the order and either installs it for you or sends you a license file.
- In SaaS, you still order your licenses through your partner, but every license you buy is managed in your Microsoft 365 Admin Center.
Let's explore how this whole process works from start to finish.
Viewing Your Available Licenses in the Microsoft 365 Admin Center
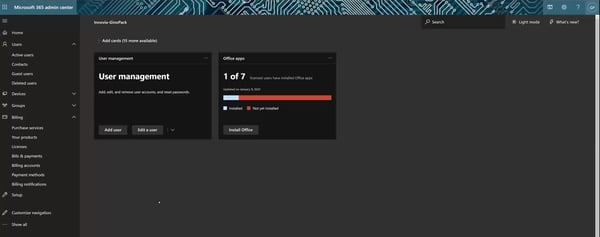
Once you have logged into the Admin Center of your tenant, click Licenses under the Billing section of your left menu. You will now see all the licenses you have purchased for products like Microsoft 365, Power BI, and Business Central SaaS.
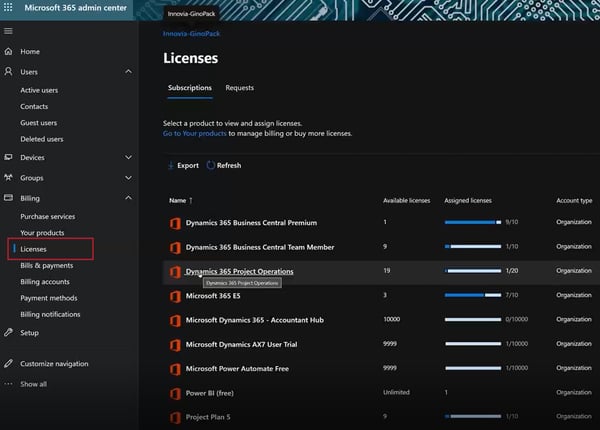
This screen shows you exactly how many of your purchased licenses are in use at any time. In this example, I have one Dynamics 365 Business Central Premium license available and nine Dynamics 365 Business Central Team Member licenses that are unassigned.
Assigning a License to a User
To see who has what licenses assigned and make changes, click the Active Users option under Users in the left menu.
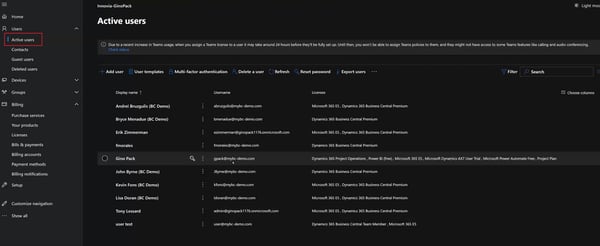
This screen shows all active users, their usernames, and what licenses they have assigned. To make changes, all you have to do is click the person's name to open a side panel view with details on them specifically.
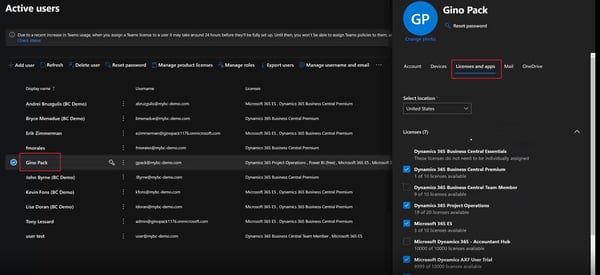
In this detail view, click the Licenses and apps tab to see a more detailed view of every license currently assigned to that user. If you would like to assign another open license for any product you have available, click the checkbox for that product and click Save Changes.
Adding a New User
To add a new user to your account and assign licenses to them, close the details panel if you have clicked into an individual user. Then click +Add user in the Active Users menu. Doing it this way requires you to set every field individually; however, there's a useful way to make this process smoother.
Next to the +Add user button is an option for User templates. Here you can set up templates for users that automatically pull in certain licensing types. You will likely want a New Business Central User template that automatically assigns the appropriate licenses as you create users. That way, you can set your license options once, and you only have to enter the individual user's information when you create a new one.
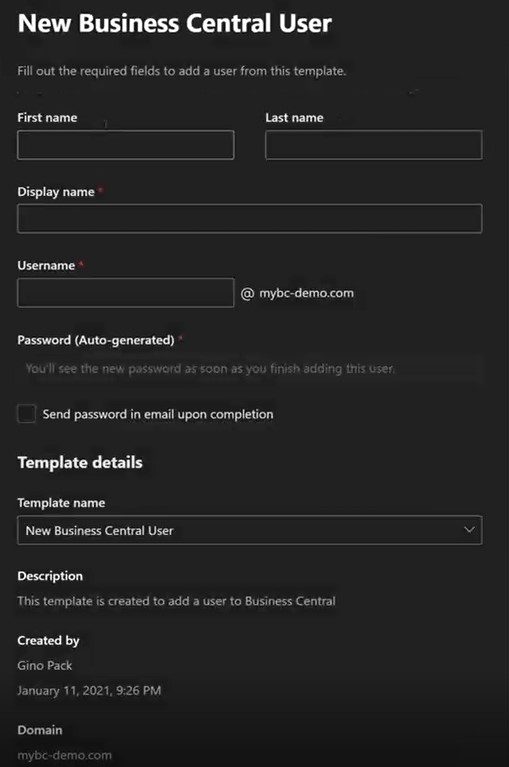
Note that you do not need to have a Microsoft 365 license to be added to Business Central, but I recommend it to take advantage of enhanced features like email functions.
Assigning Business Central Permissions to New Users
Even though a user may be assigned a Business Central license, they will not have the access they need in your system until you also set their permissions. For this, you can leave the Microsoft 365 Admin Center and open Microsoft Dynamics 365 Business Central. Once in your system, click the magnifying glass in the upper right corner to open the search function and type "users." You will see an option for Users appear that you should click.
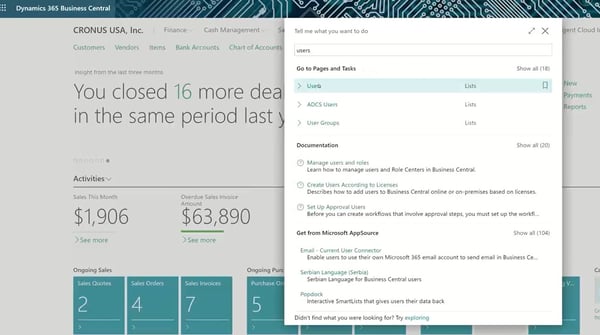
Once in this panel, you will see all the users already in Business Central and several additional options. Since you added your new user in Microsoft 365, you can run a useful function that pulls that user in. Under the Process tab, you will find the option to Update users from Office 365 (I am sure Microsoft will update the terminology on this before long to Microsoft 365).

When you choose this option, a wizard appears. Click Next through the warning, and you will see a dialog box showing how many users it finds in your Microsoft 365 environment.
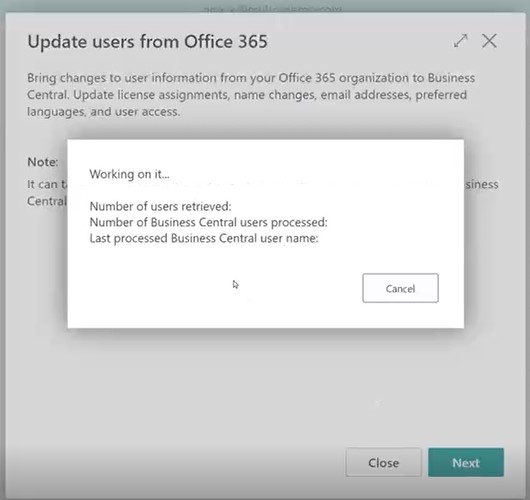
The next dialog will tell you all the changes the tool has detected between your Microsoft 365 settings and Business Central. You have the option to review those changes, or you can apply them directly.
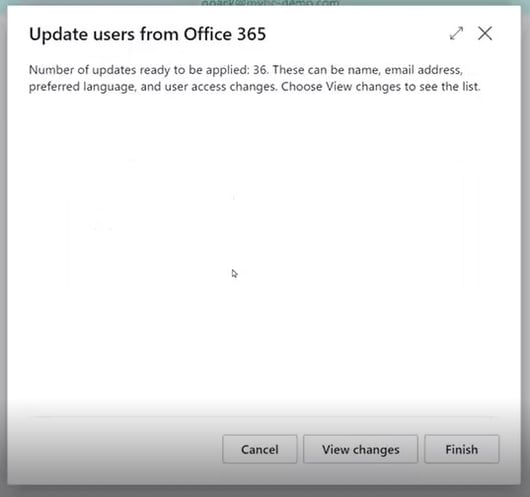
Once this process runs, you should see your user(s) in the Users menu. Your users will be assigned a basic set of permissions from your environment. In many cases, they may be ready to go at this point; however, if you need to assign specific permissions sets, you will need to click the user's name to pull up their User Card. Then scroll down to the section called User Permission Sets. Click the first blank line at the end of the table to add another permission set.
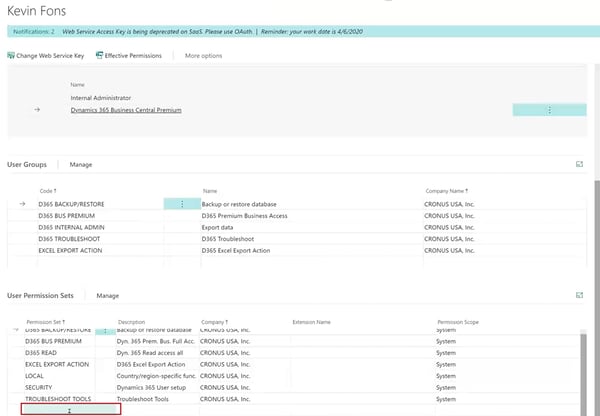
Select the one you want from the list that appears.
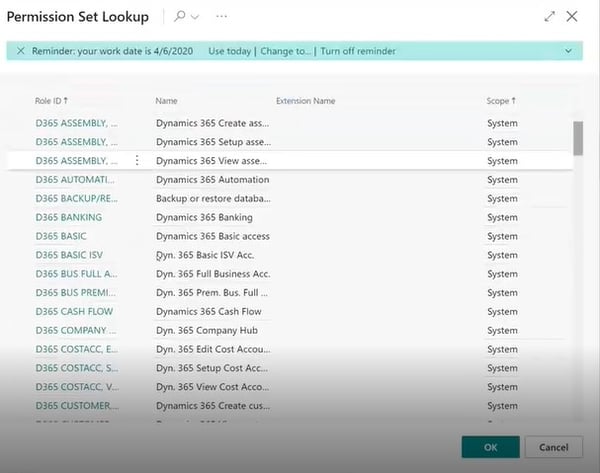
When you consider what permission sets to use on what users, I recommend starting with the role-based permission sets built into Dynamics 365 Business Central and creating additional sets that fill any gaps when your users start encountering errors.
Important note: I do not recommend customizing the default permission sets from Microsoft. When an update applies, it's always possible that it could update these sets and break your customization.
I hope this exploration of how you can create new users in Microsoft Dynamics 365 Business Central SaaS has been helpful to you, especially if you are familiar with the process for an on-premises environment but needed to learn the SaaS approach.
If you would like to see this approach in action and learn more about the tools you have at your disposal as a Business Central SaaS ERP Admin, I recommend viewing my webinar on-demand where I demo these robust features.