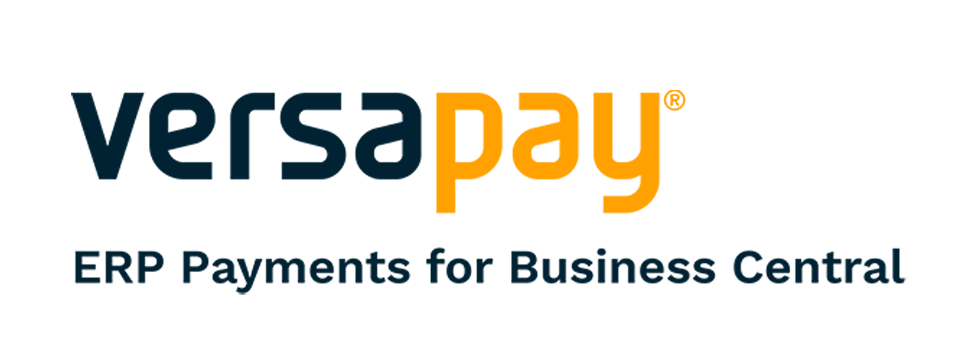In case you haven’t heard yet, Microsoft is rolling out its New Pricing Experience for Business Central, and it will soon be the new standard. Learn all you need to know about this new pricing structure and how it differs from the existing experience here.
In this blog, you will learn:
- The release plan for the new Pricing Experience
- The features & functionality of the new Pricing Experience
- How to set up Price Lists
- How to update Price Lists
So, What Is the Release Plan for the New Pricing Experience?
2020 Release Wave 1:
- Introduced the Extend Price Calculation: Lowest Price is the only method that comes with Business Central. This field has made it easier for ISV solutions or extensions installed to add additional pricing calculations.
2020 Release Wave 2:
- Introduced a new streamlined process for managing prices and discounts
- The new Pricing Experience is optional
Quarter 2 of 2023:
- New Pricing Experience is required
What Are Some New Features & Functionality?
Pricing & Discounts Setup combined to 1 page
- Sales Pricing and Sales Line Discounts are no longer separated. Both can be entered and maintained on one Price List page.
All Items Discount
- Ability to easily set up a discount for ALL items
Jobs Price Lists Only
- Ability to price based on a Unit Cost + Cost Factor
Update Pricing
- New Price Worksheet
- New Prices Overview Page
Sounds Great! How Do I Enable the New Pricing Experience?
I'm glad you asked. The new Pricing Experience can be enabled under Feature Management.
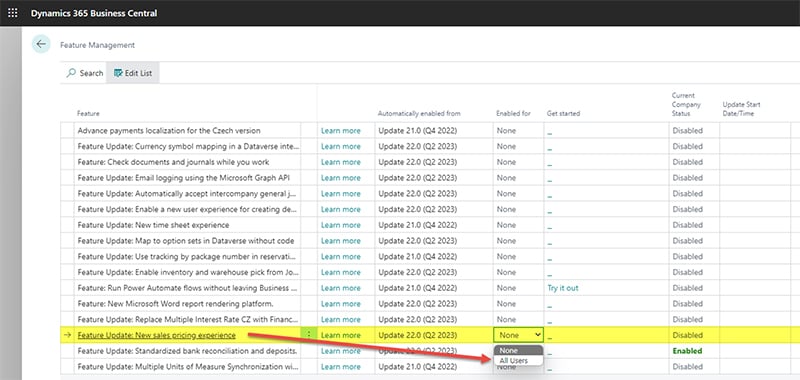
- Once enabled, this feature cannot be disabled.
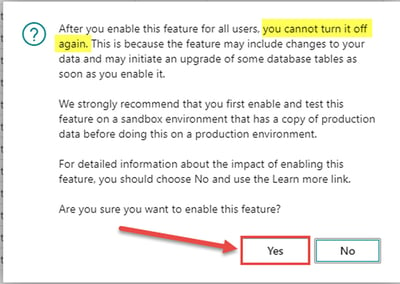
At this point, a decision must be made as to whether you want Business Central to create a default price list automatically based on your existing sales pricing and sales line discount setup, OR if you want to create your new price lists manually.
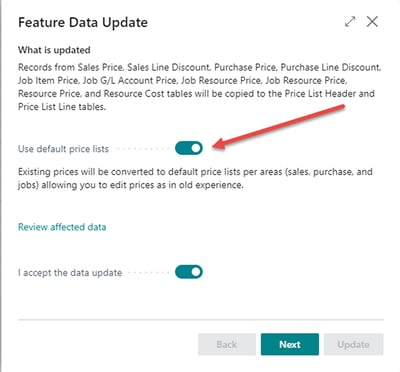
Use Default Price Lists:
- If turned on, then existing pricing & discounts will be converted to new experience.
- If turned off, pricing can be manually setup
I accept the data update:
- Turn on to continue
Price List Structure
A sales price list consists of a price list header and price list lines. The price list header fields are the default settings for the price list lines. Fields defaulting from the price list header can only be changed if “Allow Updating of Defaults” is turned on.
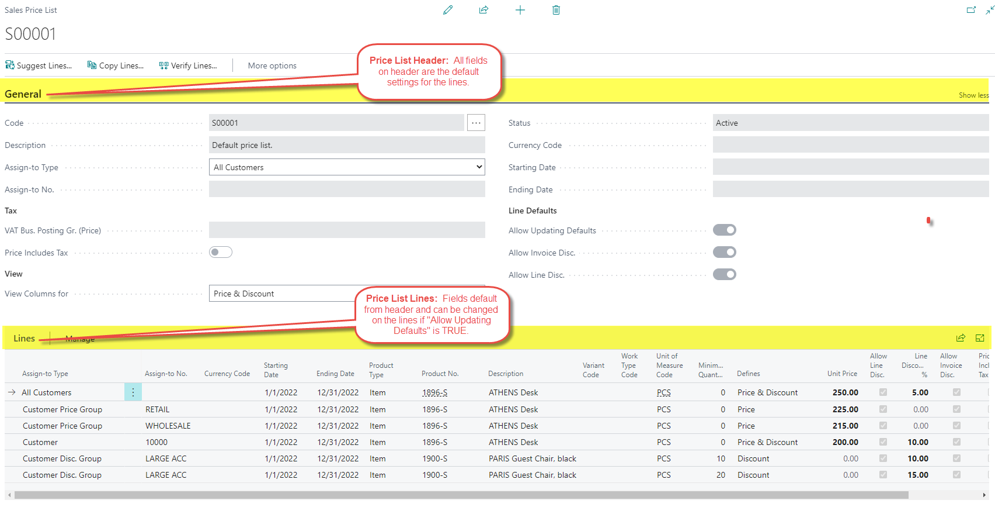
2. Price List Lines: Fields default from header and can be changed on the lines if "Allow Updating Defaults" is TRUE
There are two ways of setting up price lists.
- Setup ONE Default Price List for all pricing and discounts.
- Setup MULTIPLE Price Lists by Customer or Customer Grouping.
One "Default Price List"
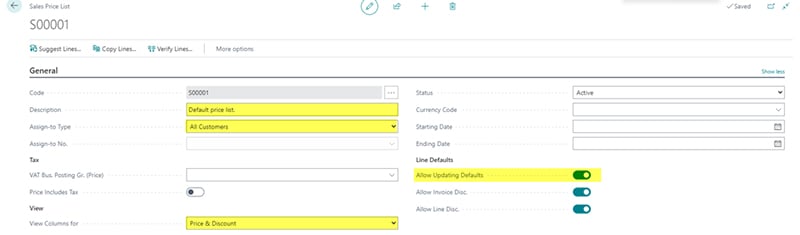
To set up one default price list, pay attention to the following price list header fields:
- Assign-to Type: Select the “All Customers” option as the default
- View Columns For: Show columns for both pricing & discounts
- Allow Updating Defaults: Must be turned on to specify Assign-to Type & Assign-to No. on each price list line
When Allow Updating Defaults is turned on, the default fields can be updated on each pricing line on a price list.

If setting up a default price list, go to Sales & Receivables Setup to specify the “Default Price List Code.”
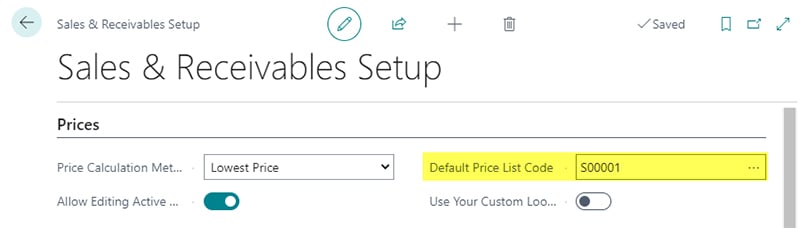
Multiple Price Lists by Customer/Customer Group
Creating multiple price lists can make your pricing/discount structure look clean and tidy. Here is an example of sales price lists set up per customer group and per customer.

Notice the price header fields are not displayed on the price list lines. This is because “Allow Updating of Defaults” is turned off. Only columns that can be modified are displayed.
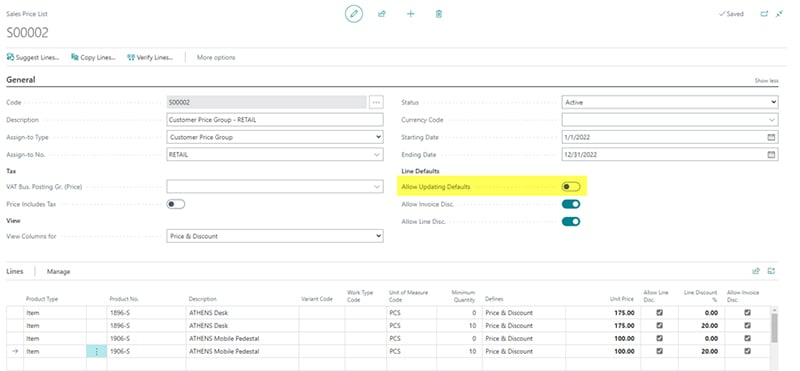
Currency Code
A price list can only have “1” currency code associated. Price list lines cannot have different currency codes.
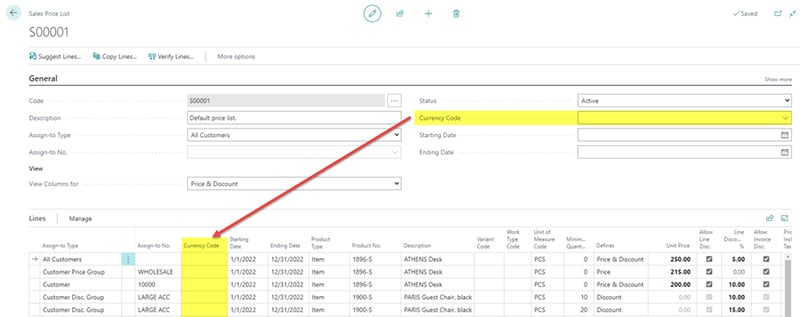
Product No. = BLANK
If Product Type is set up as “Item” and Product No. is set up as “Blank,” the Line Discount % will apply to ALL items.

Defines
This field defines if the price list line includes Prices & Discounts or just Prices. The fields that are editable depend on the value set in this field.

Activating a Price List
A price list must be “Active” to be considered in the pricing calculation on sales documents.
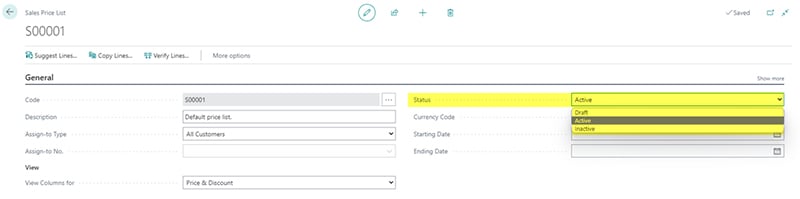
The “Status” field options are as follows:
- Draft: Price list is not active and can be edited. Pricing will not be considered on sales documents.
- Active: Pricing is active and cannot be edited. Pricing is considered on sales documents.
- Inactive: Price list is not active. Pricing will not be considered on sales documents.
Allow Editing of Active Prices
Active price lists can be edited by turning on the “Allow Editing Active Price” field in the Sales & Receivables Setup.
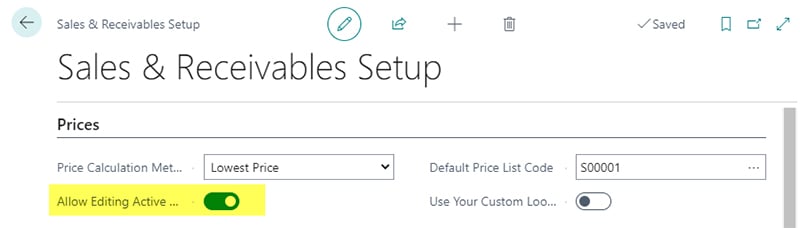
Why would you want to allow for this? If changes are required while sales documents are being entered, the price list can still be utilized. If you change the status to “Draft,” the price list can no longer be used during sales document entry.
Verify Lines Function
If you are allowing editing of sales prices that are active, NOTE… The “Verify Lines” function is required in this instance. Since you are not changing the status to ACTIVE, this function needs to be ran manually.
Also, take notice that the fields updated but not verified are in RED.
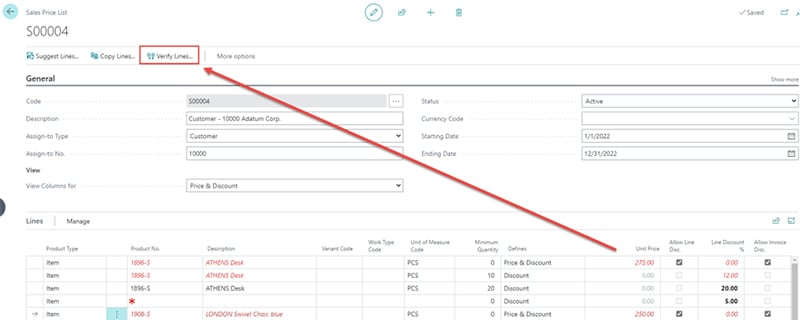
Duplicate Price Check
When you “Verify” or “Activate” a price list, a duplicate check is performed. This checks the pricing and discounts across ALL price lists. If a duplicate displays, you must select which duplicate price/discount to remove.

Read Our Blog:
How to Manage Sales Discounts at Scale With Accounts Receivable Automation
How Do I Update My Price Lists?
There are four options for updating pricing on the price lists.
- Create a new price list & “Copy Lines” from existing price list
- By Item from Item Card
- Update all pricing for a specific item
- Prices Overview
- Ability to filter on all pricing fields to allow updating of prices
- Price Worksheet
- Easily update a “Default” price list
- Updates existing prices manually or by an adjustment factor
Copy Lines Function
The Copy Lines function can be used to copy price list lines from one price list to another. An Adjustment Factor can be specified to adjust pricing automatically. A rounding method can also be applied.
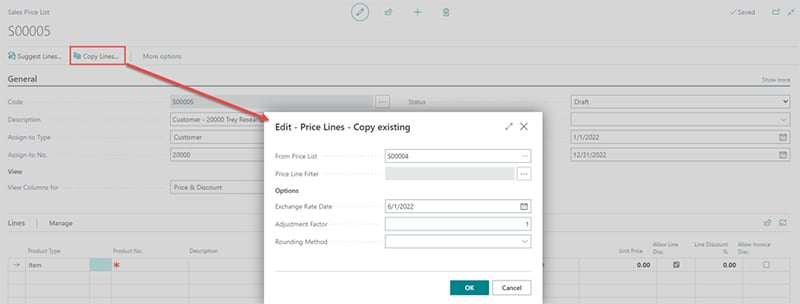
By Item from Item Card
Pricing can be updated item by item as well from the Item card. Go to either Sales Prices or Sales Discounts to review/update. Fields that are editable are displayed as BOLD. Do not forget that you MUST “Verify Lines” to update the price lists and check for duplicates.
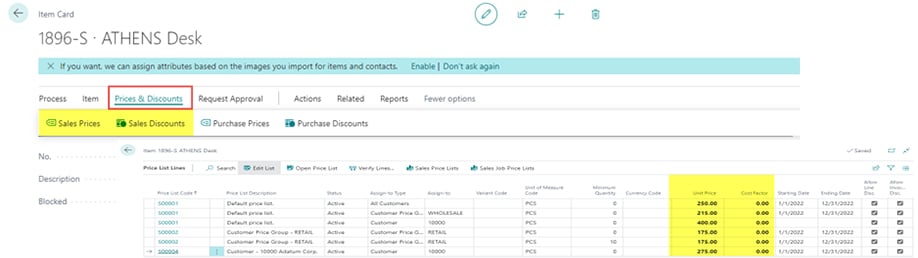
Prices Overview
Prices Overview displays an overview of all pricing across all price lists. This page allows you to filter pricing to update or add new price list lines. Do not forget that you MUST “Verify Lines” to update the price lists and check for duplicates.
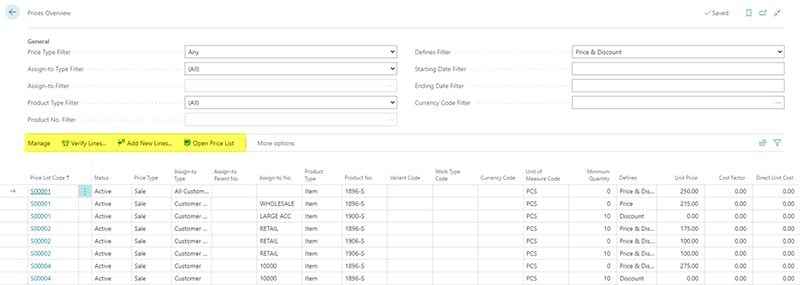
Price Worksheet
The Price Worksheet allows the user to modify existing and add new price list lines either by suggesting them based on a set of criteria, copying them from another price list, or just manually entering them.
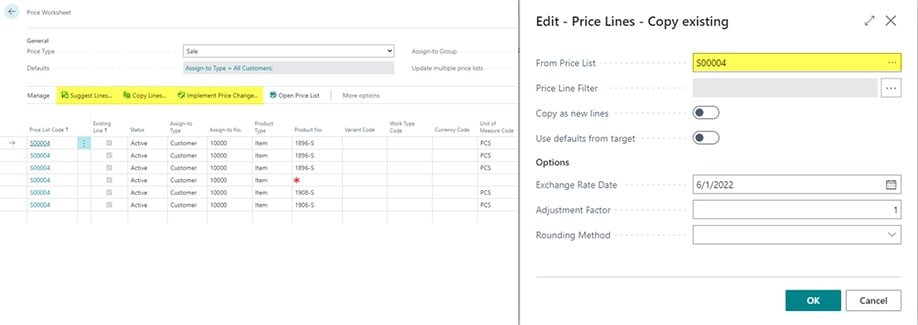
The following functionality works when you have set up one Default Price List:
- Suggest Lines
- Copy Lines – Copy as new lines is set to YES
The following functionality works when you have setup Multiple Price Lists:
- Copy Lines – Copy as new lines is set to NO
- Can only update existing sales price list lines
If you are having any problems with Microsoft's New Pricing Experience Reach out to your Business Central or NAV partner.