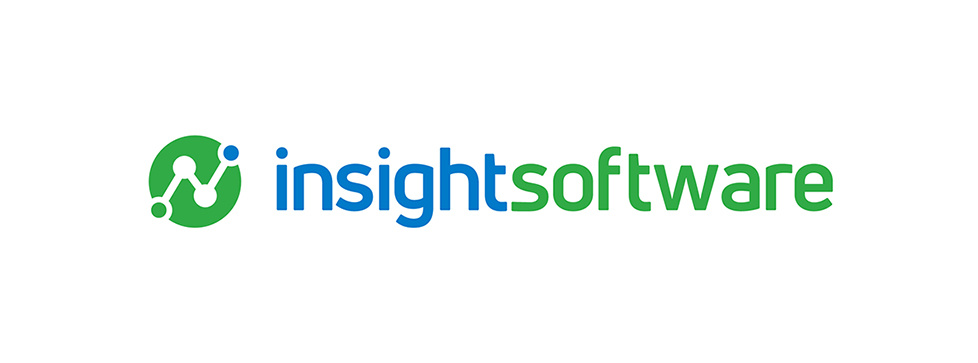One of the key metrics for service-based businesses is how quickly they can respond to customer inquiries. Today, customers have a healthy expectation that a business they work with will get back to them in a timely, helpful manner. This demand, though good, places considerable strain on front-line workers to answer questions quickly and efficiently so that no customer is left behind.
Speaking from personal experience, one of the most frustrating aspects of this kind of work is responding with nearly identical responses to many inquiries with the same question. Typing these out one-by-one can be excruciating, and copy-pasting is only so helpful because you usually bounce around between topics as you tackle your inbox and your clipboard (unless you install a third-party solution) only holds one snippet at a time.
Luckily, if you are already using Outlook as part of your Microsoft 365 or Office 365 package, there is a tool built-in that can help you and your team solve this problem. Quick Parts allows you to save specific snippets of text in your email editor that can be called up at any time in the future with a simple shortcut.
I don’t find many people who are aware of this feature, as it appears far down the ribbon menu, so I wanted to help you utilize this feature to its full potential with this short guide.
Step-by-Step Guide for Setting Up Quick Parts in Outlook
- When you receive an email inquiry, open a Reply as normal.

- Type out your response to this question.
- Now highlight the text you would like to save for reuse later. I recommend not including your greeting, closing, and signature as these may vary over time.
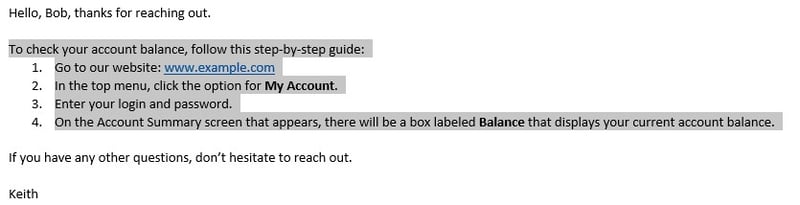
- In the ribbon at the top of the message, select Insert to receive a new set of options. Click the option for Quick Parts. Note: if your message is not in full screen mode, you may need to find the option under the Text heading as shown below.
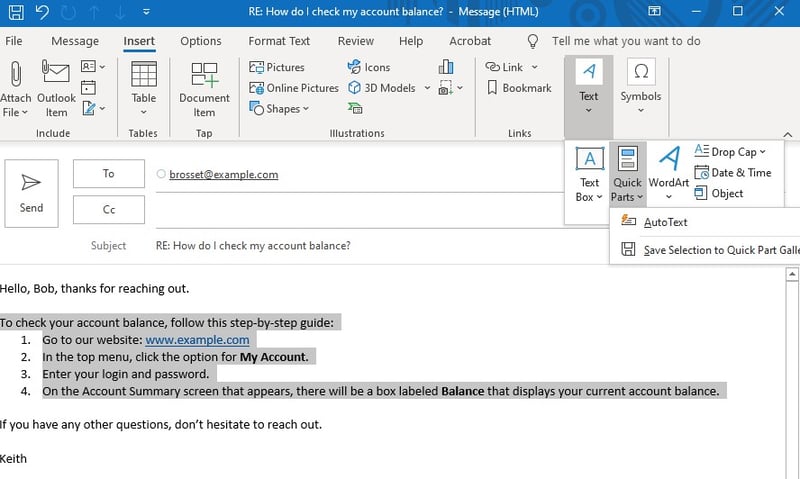
- In the small menu that appears, select Save Selection to Quick Part Gallery. This will allow anything highlighted to be saved as a Quick Part.
- Here’s the most useful part. In the dialog box that appears, you are asked to name your building block. I highly recommend you use a name that is the first thing you will think of when you need to call this block up. You will see why shortly.

In this example, I will name it “check account balance.” The other boxes are at your discretion. I recommend creating a relevant category for your item under Category (here I created a “Customer Service” category) and a short Description so you remember what it is later. - Click OK once you are finished. If this email were a real one, go ahead and send it now.
- Now, the next time you get this same inquiry, open a Reply message, insert your greeting, and then in the next paragraph, start typing out the name of your Quick Part.
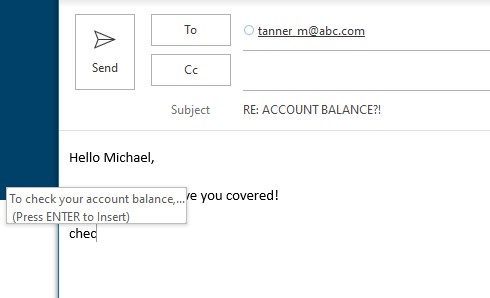
- You can see that after I type just “chec” an option appears to press Enter to insert my Quick Part. Once I do …
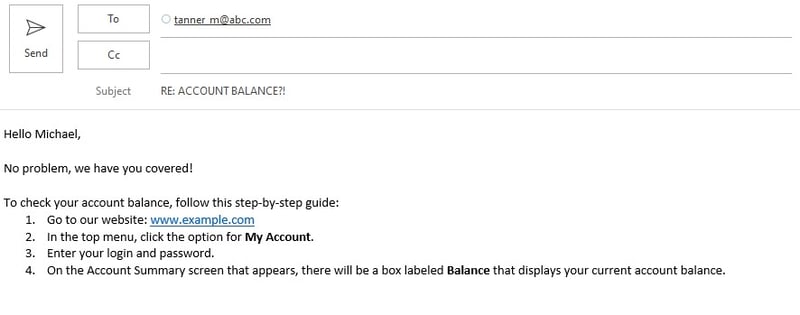
- My instructions are now in the email, and all I have to do is add an appropriate closing and send.
Conclusion and Further Applications
As you can see, this feature is extremely helpful for customer service agents, but it can be of use to anyone in your organization that sends similar emails often. A few other examples I thought of include:
- Your HR team needs to include instructions to access an employee resource in an email that also contains sensitive information (so they cannot mass send it). They can use Quick Parts to add the instructions to each individual email quickly.
- Your Sales team is reaching out to your customers about an event you are hosting, and you want the details to be easily accessible without having to type them out each time they message a customer. Save that information to a Quick Part!
- Your Operations team processes data sent by customers, and their responses are confirmation that the task is complete. Why waste their time drafting a response? Write it once, set it as a Quick Part, and keep them checking items off the list.
As an aside, if you find that you are excessively needing to answer relatively straightforward questions through email, consider adding or upgrading the instructions you have housed on your website. An easy way to do this is to send an email to your web administrator with all your Quick Parts in the body so they can add as appropriate.
I hope this blog has inspired you to give Quick Parts a try. I find them to be extremely helpful for any task that involves email.
If you do not have a Microsoft 365/Office 365 subscription, learn more about these products here: