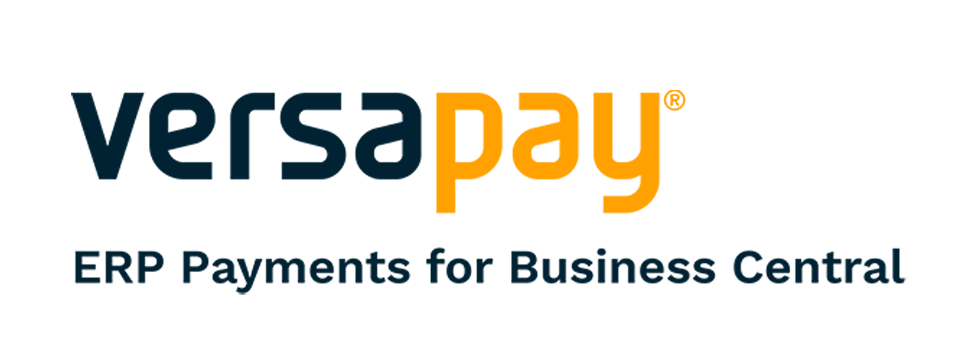Emailing from Business Central (BC) has always been weak in its integration to Outlook and handling of emails. Up until now, all emails had to come from a single SMTP mail account. The only workaround was for a user to save a PDF and email it manually through Outlook. With new enhanced emailing capabilities, though, these days are behind us!
Version 17.1 brings significant improvements to Business Central’s emailing functionality. Emails can still come from a generic “shared” email account, but now depending on the scenario, emails can be sent from a different shared account or the current user’s email address. The user experience is better, too, as you can edit emails in the rich text editor, add attachments, and save drafts for later. The emails are logged in a BC Outbox and Sent page, where you can find out if emails have failed and edit/resend them. Emails will also be shown in the user’s Outlook Outbox and Sent Items folder when using the send from the current user function.
Let’s dive into more detail on how this update improves your email workflows.
Traditional BC Email Functionality
The pre-17.1 functionality for email in BC has many limitations, including:
- Only one account is set up in SMTP. All emails from the system use this account as the sender.
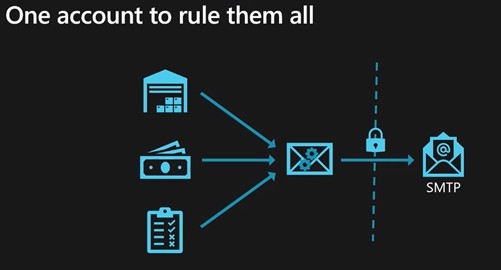
Graphic courtesy of Microsoft BC launch event
- There is no logging in BC. Emails are only shown in the SMTP user’s Outlook account, which most organizations don’t monitor for failures and replies.
NEW BC17.1 Enhanced Email Functionality
With Version 17.1, these limitations are gone! Here are a few of the exciting new features:
- A Secure Exchange Connection: You can now connect to exchange online via a REST API
- Multiple email accounts can be set up. Also, you can define different scenarios and which email should be used in each.
- Send as Current User will use the current user as the “From” account, and the emails will show in the user’s Outbox and Sent emails.
- You may now use the Rich Text Editor for editing emails before sending them.
- Email activity is logged in BC and Outlook.
Sound like something you need in your system? Here’s how to get started:
Turning on Enhanced Emailing in BC 17.1
System admins can use the Feature Management tool in BC to turn on or delay major new features in BC Updates. Be aware that some of the features cannot be turned off once turned on, as they will convert data and tables and may cause breaking changes to custom extensions and ISV add-ons.
Note: If you have ISV add-ons using the classic SMTP mail set up, they may not work with the new email system until the ISV provides an update. Please check with your ISV or Partner to confirm before activating the new email functionality.
Once you are ready, here’s how to enable this feature:
- Navigate to Feature Management and review the page.
- Set the Enhanced Email Selection to Enabled for All Users.
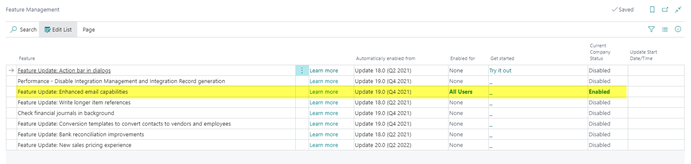
That’s all there is to turning it on. Now, you will need to configure your accounts.
Setting the Default Email Account in BC
There must always be a default account set up in the system. This account handles any scenario not explicitly assigned to an email account. Note that there are three different types of email accounts that can be set up.
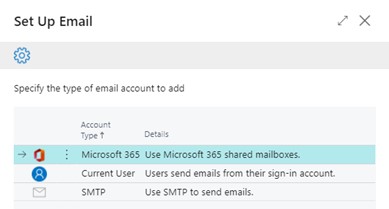
- Microsoft 365 – Used when emails are sent from a “Shared” exchange online mailbox. These would be accounts like noreply@company.com or Sales@company.com. The users must have a Microsoft 365 license for Exchange / Outlook.
- Current User – This option allows emails to be sent from individual user accounts. The users must have a Microsoft 365 license for Exchange / Outlook.
- SMTP – Uses SMTP protocol to send emails identical to the old-style SMTP emailing.
To set up your default account, you must be a Super Admin or have Email Setup permission. If you do, take the following steps:
- Go to the Email Accounts page.
- Select New – “Add Email Account” to open the wizard, which opens a page that asks you which type of email connector you would like to use.
- Select the Microsoft 365 type and click Next.
- At this point, a screen will appear asking for a Name for the account and an Email Address. Please use the details from the shared inbox you would like to use.
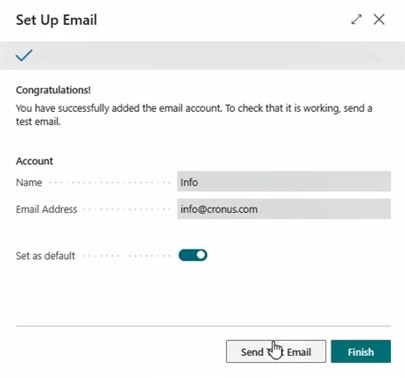
- Since we are setting up our default sending account, be sure to toggle Set as default to “true.”
Setting Up Other Specific Shared Email Accounts
Now you can set up other shared email accounts to use in specific scenarios. Typical use cases are creating a sales@yourcompany.com for sales-focused emails or billing@yourcompany.com for sending invoices and other financial documents. To set up these accounts, follow this simple process:
- From the email account page, select New – Add Email Account.
- Select type Microsoft 365 and click Next.
- As shown below, enter the account’s name and email address, BUT do not enable Set as default.
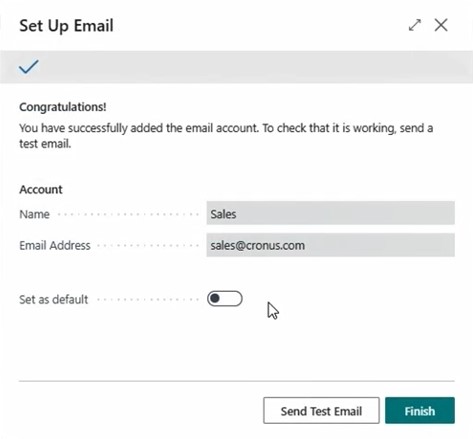
Enabling Send as Current User
To enable sending emails from the current user, each of your users must take the following steps to prepare their account for emailing from BC.
- From the Email Account page, select New – Add Email Account.
- Select the Current User account type and click Next.
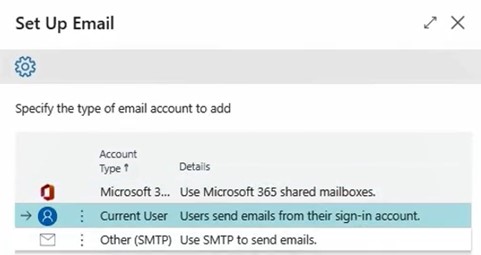
- Note: Anyone who uses this function must have a valid license for Microsoft Exchange. They will be required to verify their account to complete the process.
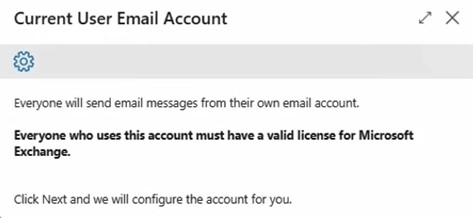
SMTP Account Type Setup
If you need to set up your email account through SMTP instead of Microsoft 365, the SMTP email account type works similarly to the old BC model. To get your account up and running through this protocol, follow these steps:
- From the Email Account page, select New – Add Email Account.
- Select type SMTP and click Next.
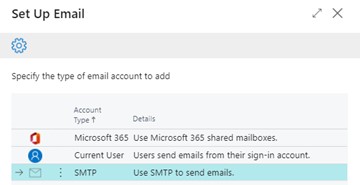
- Now you will need to fill in the SMTP email settings for the account. If you aren’t sure, ask your email provider or IT contact. After you enter all your details, click Next.
- Be cautious about the Set as default. Only select this option if you would like this account to be the default email sender for your system.
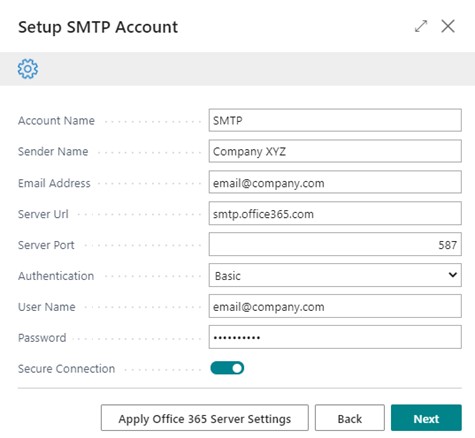
Setting Up Scenarios for Different Email Senders
Now that your accounts are ready, it’s time to define when each one is used. To configure scenarios, follow these steps:
- Go to the Email Accounts page.
- Select an account and then click Navigate in the options that appear, select Email Scenarios.
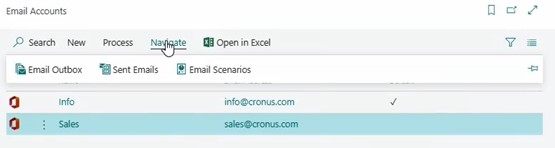
- In the Email Scenario Assignment menu that appears, select the account and click Assign Scenarios.
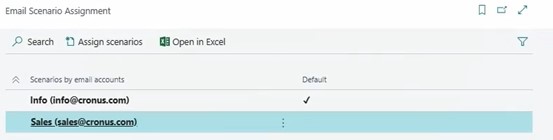
- Now you will need to select all the scenarios for which you want this email account used by selecting them from the list. Click OK once you are happy with the assignments.
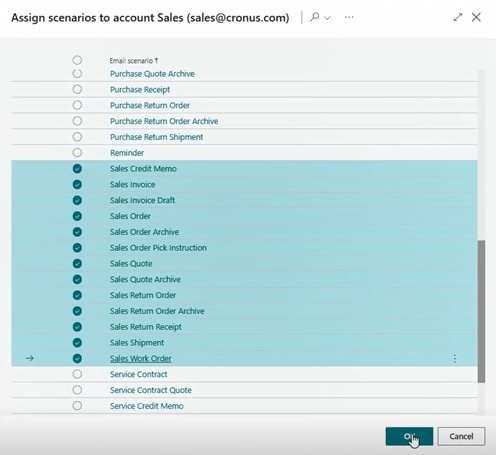
- Any scenario you selected will use the email account you just configured. Any scenario that is not assigned to a specific account will use your system default email address.
Emailing Documents and the Rich Text Editor Features
Now that your email is configured, let’s see how BC 17.1 makes the sending process easier and more robust than ever!
- To send a document via email, select Print – Send by email in the menus while you have it open.
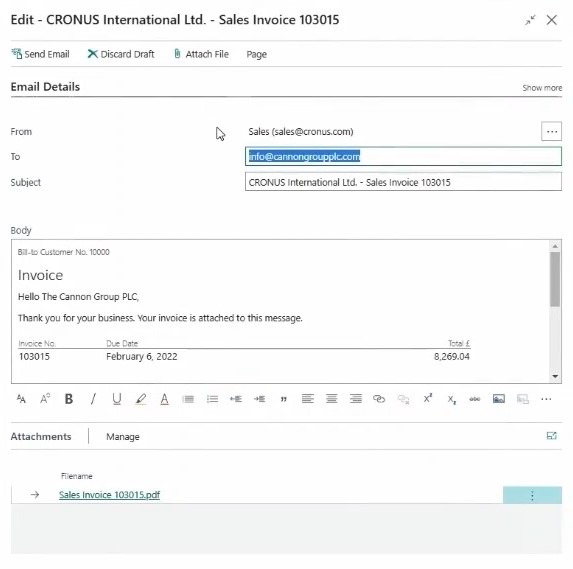
- The From email is set based on the Scenario rules, but it can be changed on this screen to another, including the user.
- The To field is editable. You can include multiple recipients if desired.
- You can edit the subject and body to fit your needs and attach other documents (MSDS form, etc.).
- Once you are finished editing, you can save the message as a draft or send it.
- The email will also show in the user’s Outlook Outbox and Sent Items folder when sending from the Current User.
Reviewing Email Activity/Logs
BC 17.1 makes reviewing your email activity easier, too. Emails are saved to both an Outbox and Sent Emails screen. Here’s how to access each of them:
Outbox
- Search for Outbox in BC and enter the Email Outbox screen.
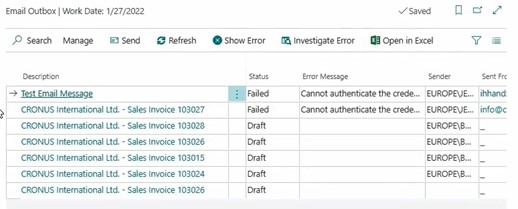
- This screen shows all email activity in the system. You can see the error messages for failed emails and open them to correct and resend.
- You can open a draft email, update it, or send it from here.
Sent Emails
- Search for Sent Emails in BC and enter the Sent Emails screen.
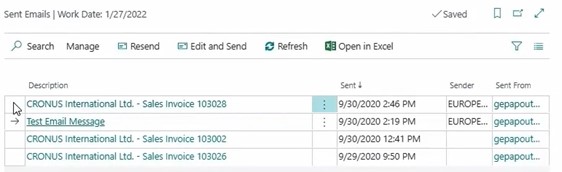
- This screen shows all sent emails. They can be opened and edited or resent if desired.
I hope this exploration of the new email features in BC 17.1 has you excited to try them at your organization. I think these updates are a significant step forward for this feature and hope you will find them as useful as we do at Innovia Consulting.