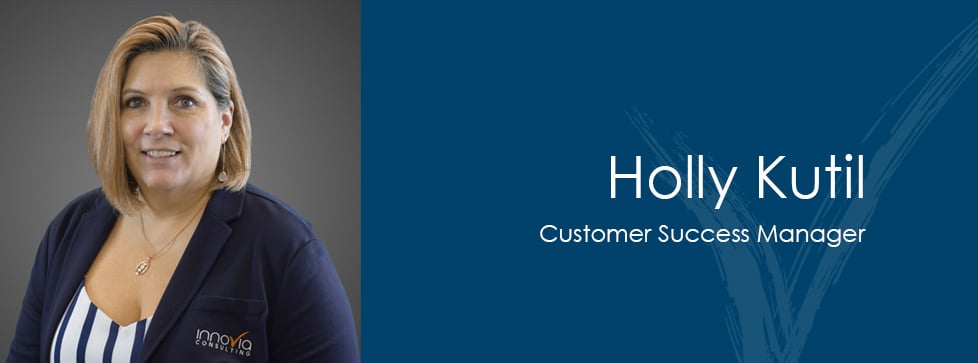Business Central allows for subcontracting on production order operations. Subcontracting is used for outside operations when a company may not have the equipment or capacity to perform the operation itself. Examples of subcontracting may include painting, plating, assembly, and co-packing. Subcontracting may also involve the company supplying some or all raw materials to a vendor for processing.
A Purchase Order is linked to a Production Order routing an operation for the subcontracting operation and is received similarly to a standard purchase order. Accounting can match the purchase receipt when they are invoiced for the work performed.
Setups for Subcontracting
Work Center General FastTab Setup:

- Set the work center number to the Vendor number that performs the subcontracting.
- It is also helpful to create a work center group for subcontracting to group the subcontractor work centers together.
Work Center Posting FastTab Setup:

- Set the subcontractor number to the vendor.
- The Unit Cost Calculation field is set to Units, indicating that the cost is based on the individual unit vs. time. The specific Unit cost field is also set to True. This indicates that the routing operation will use a cost defined in the Unit Cost field on the routing line for the purchase cost of the service being performed. Ensure the General Product Posting Group has the correct accounts for purchase and subcontracting.
- The Flushing Method is not relevant to subcontracting as the operation does not have setup or run times.
- The General Product Posting Group will need to have accounts set properly related to subcontract accounts.
Work Center Scheduling FastTab Setup:

- Set the unit of measure to Days, as this will be used for the lead time for the subcontract operation, compared to hours for a time-based operation.
- Capacity should always be set to 100%.
- The Shop Calendar is typically set to 24 hours per day, 5 or 7 days a week, depending on whether your lead times are working days or calendar days.
Routing Setup and Structure
Routings are similar to regular time-based routing operations with some exceptions.

- The work center will be the subcontract work center and, again, ideally, the vendor number.
- The Unit Cost per part is the price you pay per part, and it will be the price on the created Purchase Order. Note that there is only one cost, and standard Business Central does not handle quantity price breaks from the price list integration.
- The description will be transferred to the PO line as the PO description. It should describe the work being performed (e.g., Yellow Zinc Plate to .025 thickness per drawing XYZ).
- The Move Time represents the vendor lead time for the service in days. This is why we set the work center unit of measure to Days vs. Hours.
Bill of Material Notes
- The BOM should have all the materials you are going to supply to the vendor.
- If the vendor provides material, that component would not be on the Bill of Material. These items would be part of the unit cost per routing as you purchase these at the price you are paying the vendor. Basically, you are paying for time and materials in the price.
- Routing link codes can be used in the Bill of Material and Routing to connect the material to the subcontract routing operation.

Processing Subcontract Orders
Production Order Creation and Consumption
- Production Orders need to be created before the related Purchase Order can be created for subcontract items. The order handles the demand and consumption of the supplied raw material components, which are typically manually consumed.
- Some companies create these production orders from the planning worksheet, while others might create them manually on demand when materials are ready for subcontracting (e.g., a stamping operation is delivered to shipping or a staging area to be sent out for zinc plating).
- It's normally best to consume the material when sending the material to the vendor.
- Consumption can occur later in the process but should be done ideally before or at the time of receipt.
- Consumption can be done from a location set up for the vendor, but this process will need additional setups and the utilization of stock-keeping units (SKU) to work properly. This can become quite complicated; see the advanced setup later in this document.
- Over / Under consumption can be done as needed.
Subcontract Worksheet - Creating the Purchase Order for the Production Order Routing Operation
- You will run the Calculate Subcontracts function in the subcontract worksheet. The function can be filtered by a single order, single vendor, or multiple orders/vendors.


Calculated Subcontract Worksheet Lines

- The worksheet will provide messages similar to the planning worksheet, where you can accept specific messages and then take action to create purchase orders.
- Edits can be made to the description, price (Direct Unit Cost), and even the vendor before the messages are sent.
- For the lines for which you want to create purchase orders, check the accept action messages box and run the Carry Out Action Message Function. You can choose to print the orders as part of this process.
- Important Note—You cannot manually create a subcontract purchase order. They must be processed through the subcontract worksheet, which will link them to the production order operation. If an order is manually created, it will not be linked to the production order and will show as a supply for the item. Then, when received, it receives the item into inventory but does not process the related production order.
Subcontract Paperwork/Packing Slip
There is not a stock subcontract packing slip in Business Central; some options include:
- Send a copy of the production order with the purchase order.
- Create a custom report/layout for subcontract vendors and add this layout to the vendor’s Document Layout table to print for these vendors.
- A custom packing slip will be printed to send with the raw materials.

Receiving the Subcontract Purchase Order
- The Purchase Order can be received similarly to any regular item from the Purchase Order.

- When the purchase order is received, the related production order operation is output in the system in the background.
-
- If the operation is the final operation, the finished item is placed into inventory, similar to a production item being output from a production order.
- If the operation is not the last operation, finding where the parts should go next is challenging as there is no signal on the receipt where to send the items.

- The receipt of the subcontract Purchase Order creates a Purchase Receipt that can be matched by accounting to the vendor invoice for payment.

- If Warehousing is enabled, there are some items to be aware of (Require Receive, Create Put-Aways):
- At the location, if a warehouse receipt is required, you will not be able to receive one on a Whse Receipt. Instead, you must receive it directly from the Purchase Order.
- If the location uses a Put-Away, subcontracts will not create a put-away. The product is placed in the work center or location's From-Production bin for the related work center/production order.
- Microsoft is considering adding functionality to perform warehouse receipts and warehouse putaway for subcontract items in a future release.
- If you receive more or less of an item and need to change the order quantity, you will need to do so in a specific order.
- Reduce quantity – change the purchase order quantity and then change the production order quantity.
- Increase quantity – Change the production order quantity and then change the purchase order quantity.
- Handling Item Tracking (Lot/Serial Numbers) in receiving – The lot number(s) need to be set on the production order, not the purchase order. If the user tries to enter the tracking number on the purchase order line, they will get a message that the tracking number needs to be set on the production order. They will need to open the production order and enter the production order line vs the purchase order. This is not intuitive to receive, and hopefully, Microsoft can address this in the future.
Advanced – How to Setup to Stock Raw Materials at a Vendor Location using Stock Keeping Units
This process will use stock-keeping units (SKUs) to set up for stocking and consumption of raw materials from a Vendor location. The Subcontract Purchase Order is placed in the main location, and the production order component demand is set to the vendor location. The planning worksheet, along with the SKUs, can be used to replenish the raw materials in the vendor location via purchase orders or transfer orders.
Location Setup
- Create a Location for the Vendor –
- Set the code to the Vendor Number and address it to the vendor address.
- Setup The Inventory Posting Setup on the Location

- Setup the Transfer Routes on the location between the Main location and the Vendor Location

FG Item SKU Setup
The finished good SKU is set for the main location and used to set the Component at the location for the raw material stocked at the vendor.

Create a new SKU And Set as Follows:
SKU General Tab – Set location to main location

SKU Replenishment Tab – Setup Identical to the item card for all fields except set the Components at Location to the vendor location. This will drive the production order components to be at the vendor location.

SKU Planning Tab – setup identical to the item card

Raw Material Component Item(s) SKU Setup
The raw material item SKUs are created for the raw material to be planned, and the raw material location is set at the vendor location. This will need to be done for all components in the Production BOM for the parent item.

SKU General Tab – Set the location to the vendor Location

SKU Replenishment Tab – Set the Replenishment System to how you plan to replenish the component inventory at the vendor location (Purchased or Transfer).
• Purchased to the location: If you will buy all material at the vendor location, set the Replenishment System to purchase and then set up the tab identical to the main item.

- Transferred to the Location: Set the Replenishment System to Transfer if you will only transfer inventory from main to the vendor location, set the transfer-from code to the main location.
 SKU Planning Tab
SKU Planning Tab
- Set fields like safety stock, minimum, multiple, etc., to plan the vendor location's stocking of this item.

Creating and processing the production Order
Create and refresh the production order normally with the Location set to your main location.
You will see that the components are set to the vendor location due to the SKU on the FG setting for Components at location = vendor location.

Replenishing / Supplying the Raw material to the Vendor Location using the Planning Worksheet
The planning worksheet can be generated, and messages will be created for the raw materials based on the replenishment system and SKU settings. For items purchased, you will get messages to purchase material directly to the vendor location. For transfer SKUS, you will get messages to replenish the vendor location using transfer orders.
Useful Modifications Related to Subcontracting
- The ability to utilize a Purchase Price List for subcontract Purchases. This will allow for price breaks based on quantity, etc., and leverage the purchase price functionalities in Business Central.
- The Subcontract Item Field on the Item is useful for filtering subcontract items, especially when extended to the planning worksheet to separate the subcontract items from the regular production order items. Typically, Purchasing handles subcontracts, while production planning handles the manufactured items, so this separation is very useful.
- The quantity on the Subcontract Flow field on the item would allow you to see subcontract Purchase orders vs. regular purchase orders.
- Subcontract Packing Slip / Purchase Order layout. This helps easily identify the Purchase Order as a subcontract and can enable the vendor to see the supplied components.
Check out our blog page here for more information and other topics of interest, or drop us a line at info@innovia.com.