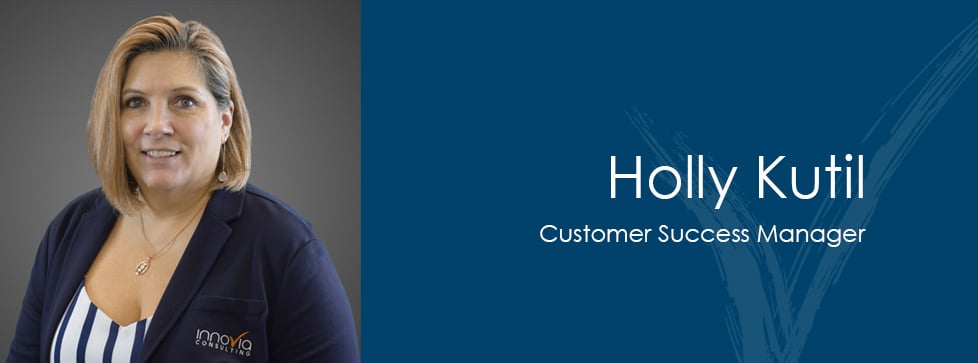It can be highly frustrating to encounter RapidStart errors and not know what to do about them. Luckily, there is a systematic way to solve these problems and keep your data moving. With a few general strategies, you can be well on your way to sleuthing out what is causing your errors and which solution makes the most sense for your situation.
One important note: you should test these solutions in a test database to verify that they will work for your system. There is nothing worse than creating a new problem when you are trying to solve one!
With that caveat out of the way, here are five common RapidStart errors and multiple ways you might solve them.
The Field Contains a Value that Cannot Be Found
In this type of error, a field is trying to be imported with a value that your system does not have. In our example, we are populating the customer table with dimensions and receive an error stating the field contains a value that cannot be found. There are a few ways to address these types of errors:
- If this value should truly be included in your system, then the easiest solution to this error is to add the value to the Dimension table.
- Find the specific field name for which this error is flagging.
- Search for Dimensions in your configuration menu.
- Add the new value needed.
- Once you have done this, try re-applying your data and the error should no longer exist.
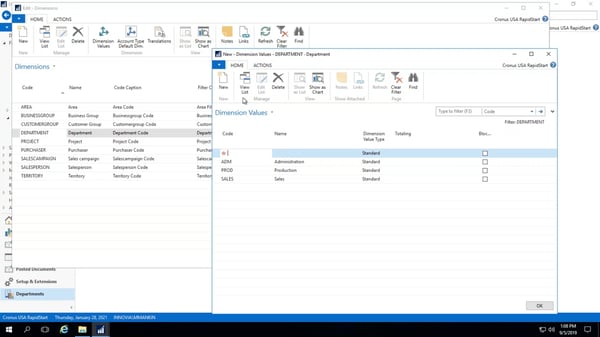
- If the value is in error because the value itself is wrong due to a typo or other error from the source, you will need to correct the data itself before you can clear this error.
- There is no need to re-upload your data.
- In the error listing, click to open your records that failed.
- You will be able to find the error and simply change the value to the correct one.
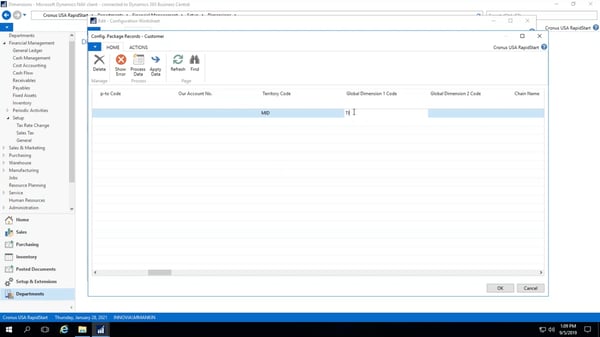
Then just re-apply the data and the error should be cleared.
If you have many errors, though, it might make more sense to change your source file and re-upload it once the data is corrected, since you can use Find and Replace in Excel for this purpose.
A New Package Is Created
If you have taken a package out of the system to work with the data in Excel or other environments outside of Business Central, when you upload it again, it might create a new package automatically. There are two ways you could address this error.
If you do not want to create a new package, you can go back into your spreadsheet and change the package name in the file to match an existing package you would like this data to go into. Then once you import it, it will not create a new package and produce no errors.
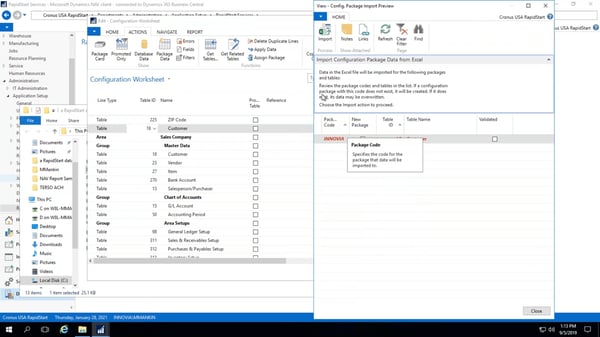
Nothings Imports
In Business Central, you get a warning before this happens, but if you are using an older version of NAV, you may encounter this error. One way this might happen is if someone is working on the data and deletes a row inadvertently. When you import it into NAV, nothing happens.
- What this is depending on is the package and the table designation. If those are not present in the imported data, you will not be able to import into NAV.
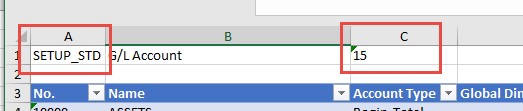
- In Business Central, this instead prompts you to see if you want to create a new package.
Blank fields – Data Lost
This error occurs most often if someone is working with a table out of Business Central and deletes columns they are not working with. When you re-import the table, many of these deleted fields will be cleared out. How do you recover from this situation?
- Firstly, a few precautions:
- When updating records at scale, try to do it on off-hours so that others are not trying to update these records at the same time.
- Whenever you send data to someone to work with and give back, always export a copy of the data before importing any changes. This ensures your data is safe if something goes wrong.
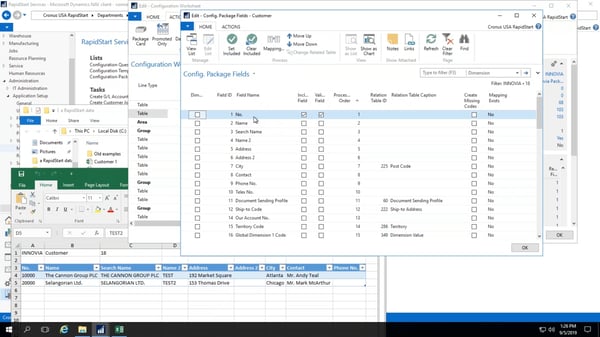
- The other way to solve this error is to limit the fields that are being imported. If you know that the table has columns eliminated you can set the import to only look at specific fields that were left in the table in Excel.
- When you click the number of fields in the Package Table, you can edit the Config. Package Fields screen.
- Click the Set Include and Clear Included buttons at the top, and then click the “Include Field” checkbox next to every field you want the import to update.
- Then once you refresh your main screen, you will see that the number of fields included should match the number of fields you specified. This will also match the number of columns on your worksheet.
- Import your worksheet.
- Once you apply the fields, you will find that only the fields you wanted to be updated have been updated. It will not clear fields as it did before.
Wrong Data Populated in the Wrong Field
During data manipulation outside Business Central, it is easy to get columns rearranged or re-labeled. If this occurs and you are not aware of it, it can lead to data going into the wrong fields. For example, if a column was removed in the worksheet but not removed in the fields list in Rapidstart, this would cause the data to shift one column over populating the data into the wrong fields.
- The best way to protect yourself from this situation is to use data validation on your fields. In general, it is best to keep these on unless you have a specific reason to turn them off.
- In the same screen you used to configure the types of fields you are importing, you can also choose whether each field should be validated.
- If this box is checked, each field will have the same tests run on it that the system runs when you manually change a record in Business Central.
- If any validation fails (for example, letters in a phone number field), you will get an error.
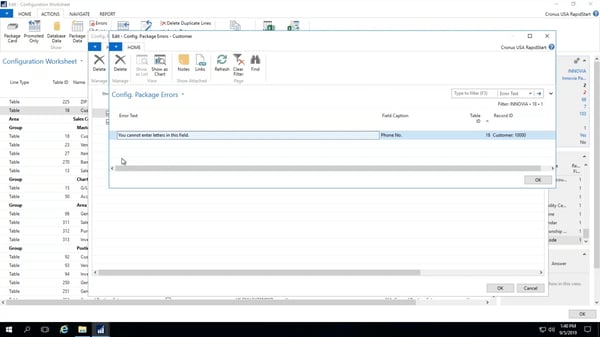
To correct the data,
- You can manually clean it by changing the data in the import. This is best for when you only have a few errors.
- If you have many records, it is best to correct the data in Excel and re-upload.
See These Problem-Solving Methods in Action
Are you more of a visual learner and find these written descriptions hard to follow? Maybe you just want to see practical examples of how to work through the process step-by-step.
Just fill out the short form below to watch my webinar, which is ALL a direct demo showing you exactly what to do and multiple ways to solve the errors you are seeing.