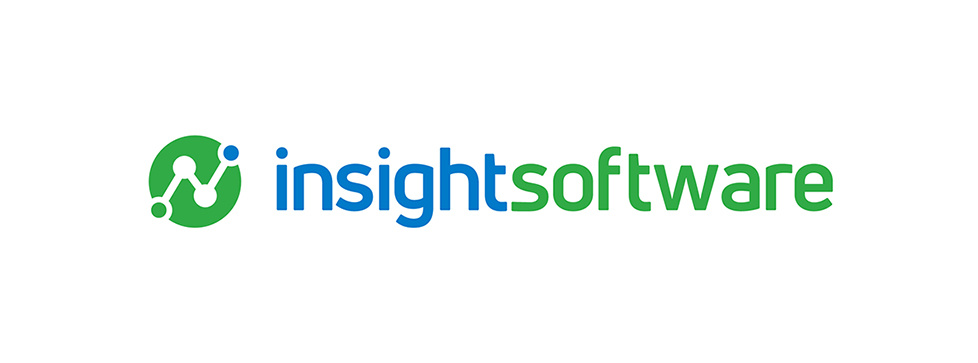Today we are looking at Dictate, a Microsoft 365 feature available in Word, Outlook, PowerPoint, and OneNote. This mode allows you to say the text you would like to add to a document or email into your device’s microphone instead of typing. It interprets what you say and produces written text.
Let's take a look at how it works!
How to Access Dictate
Word, PowerPoint, and OneNote
Click on the Home tab in the main navigation ribbon and select Dictate under the Voice menu. Note that my example screenshot is in Word, but you can access the feature in a similar place for both OneNote and PowerPoint.

![]()
Outlook
Under the Message tab, which appears anytime you are composing an email, you will see the Dictate option towards the right half of your menu.
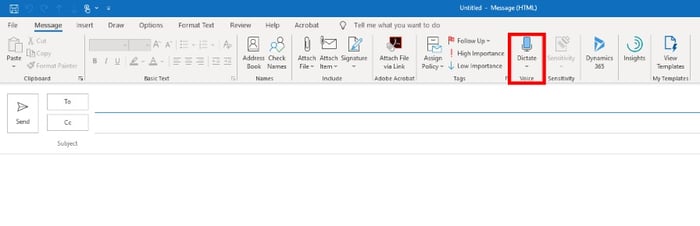
How to Use Dictate
In the program of your choice, click the Microphone icon to turn Dictate mode on. The icon will change and a soundbite will play to let you know Dictate is running.
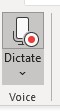
Any words you say while Dictate mode is on will automatically be dictated to the currently selected place in your document or message.
You can stop dictating by clicking the microphone icon again, or it will time out after about 15 seconds of inactivity.
With Dictate, you can give punctuation and editing commands just by speaking them. For example, if you want to add a period to the end of a sentence, just say “period” after finishing your sentence. Microsoft has documentation with a list of supported commands, which you can review here.
While Dictate is selected, you still have access to your regular document (or message) controls, so you can continue to make on-the-fly edits to your punctuation and grammar, or you can select a different point in your message and continue dictating from there.
Dictating in Another Language
If you plan on dictating your document in another supported language, just select it from the drop-down. This should adapt the tool to the proper grammar and punctuation rules for that language.
*Please Note that Microsoft is working to add more locales and languages to this feature.
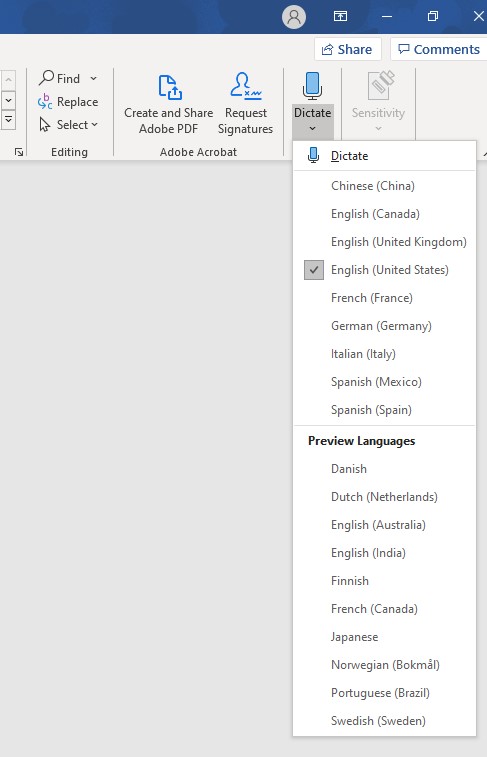
I hope this blog has revealed a helpful new way for you to create content in some of your favorite Microsoft 365 tools.
Please check out the link below for more blogs about Microsoft 365.
P.S.: Some parts of the blog you are reading right now were created using the Dictate feature!