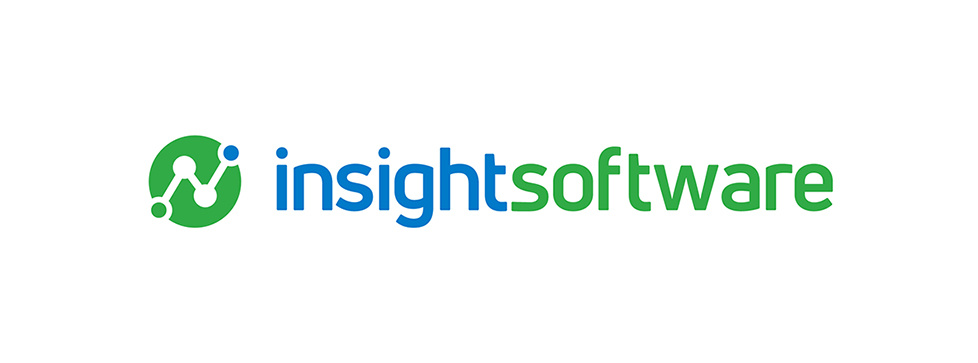In today's blog, we are going to talk about how to use subtitles in PowerPoint. This useful feature helps ensure your audiences understand what is being said and is a great accessibility option.
To get started, open a presentation and select Slide Show from the main navigation ribbon.
At the far right, you will see a sub-menu called Captions and Subtitles. Go ahead and check the option to Always Use Subtitles, which turns on captions for your slide show. Captions and subtitles use Microsoft speech recognition services to provide you with real-time closed captioning for your presentation.

Adjusting Your Subtitles/Captions with Subtitle Settings
Under the Subtitle Settings menu, you will find a series of options to customize your subtitle experience. Let's take a closer look at each of these options in order.
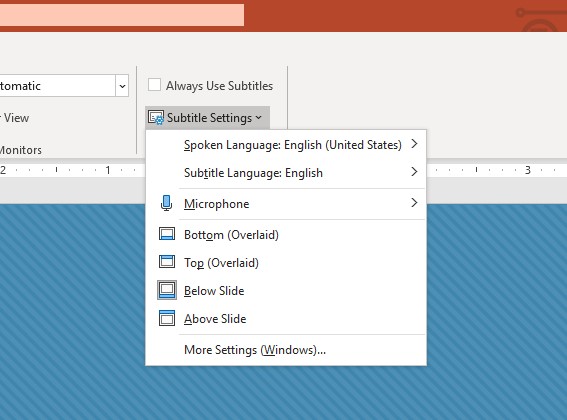
- The first option you will see in your menu is the Spoken Language. You will want to choose the language that you are going to be speaking when you give the presentation. In most cases, you should not need to change this, but it's good to know the option is there in case you do.
- The second option is the Subtitle Language. This shows what language your dialogue will appear in. Microsoft Speech technology will convert your spoken words to the selected language in real-time. I have been very impressed with the overall quality of this AI. In my testing, this feature has worked accurately with every word I say.
- Continuing down the list, the next option is Microphone Settings. It is critical that you select the microphone you are going to be using as the output. Otherwise, this feature may not work as expected.
The next set of options relate specifically to the way your subtitles are formatted in the actual presentation. Below I have screenshots of how each of those captioning options looks when viewed in presentation mode.
Bottom Overlaid
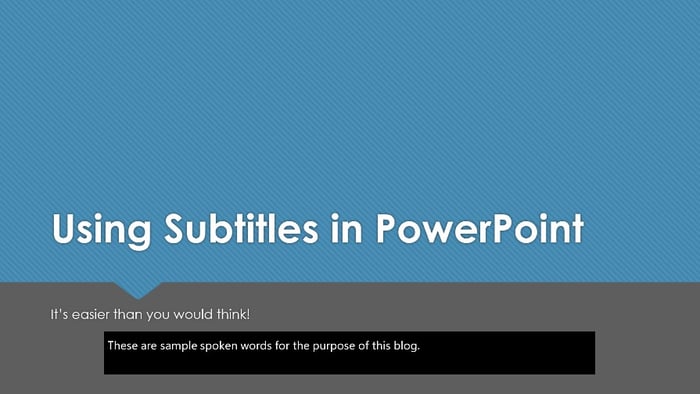
Top Overlaid
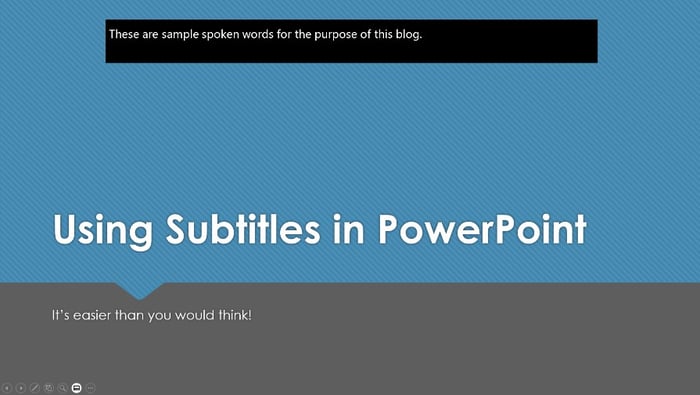
Below Slide
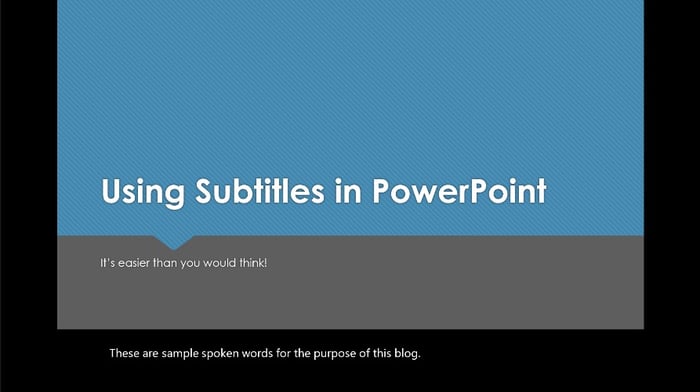
Above Slide
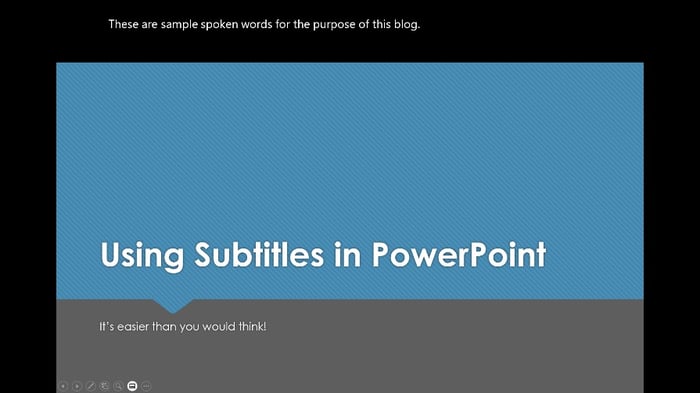
More Settings for Captions/Subtitles in Windows 10
The last option in the Captions and Subtitles Menu is More Settings, which sends you to your computer’s settings to optimize the appearance of your text. I will show you what options you have in Windows 10.
The settings menu for Closed Captioning in Windows 10 is broken into 3 parts. They are:
- Change Caption Font
- Change Caption Background
- Dim Window Content
Here are quick summaries of your options in all three categories
Change Caption Font
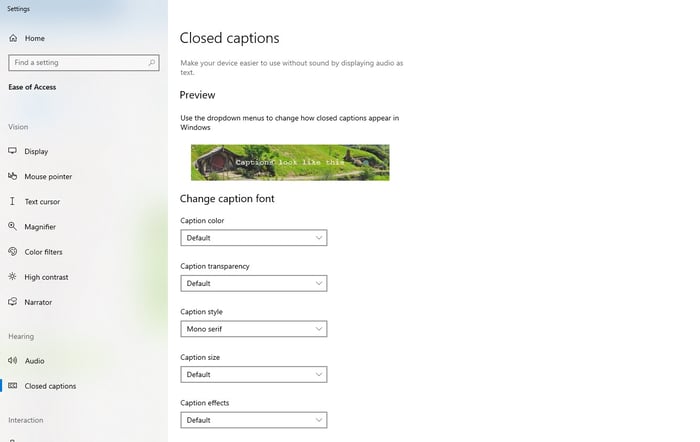
- Caption Color: Change the font color of your subtitles
- Caption Transparency: Set varying degrees of opacity to your font
- Caption Style: Change to a different font
- Caption Size: Change the overall size of the text
- Caption Effects: Some additional effects for you to choose from, most notably adding a drop shadow
Change Caption Background and Dim Window Transparency
These menus allow you to change the color and transparency of both the window and the text background for your captions.
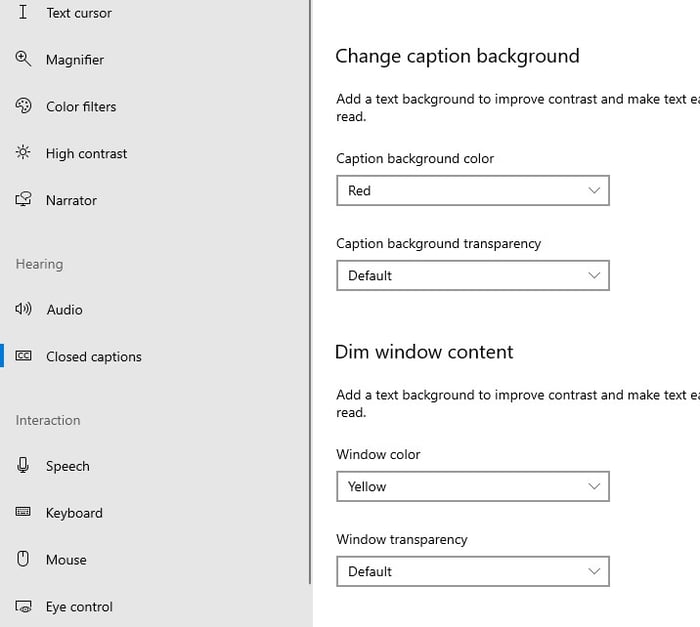
To give you a helpful visual of what that means I took a screenshot where I selected red for the caption background color and yellow for the window color.
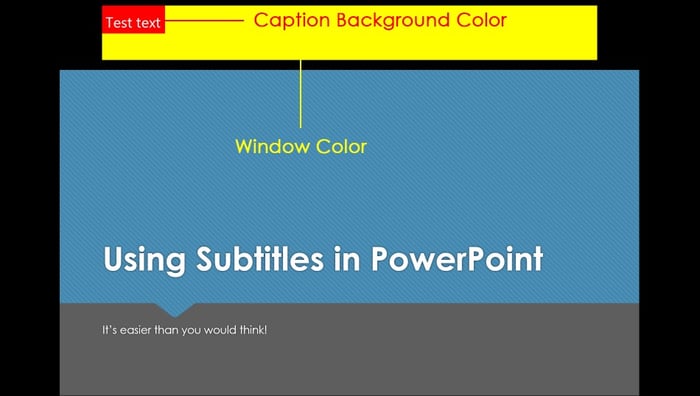
I hope this overview has given you a good grasp of how to leverage this nifty feature when giving presentations.
If you have any questions, please feel to reach out via email info@innovia.com. You can also check out these other entries in my ongoing series of PowerPoint tutorials.